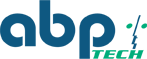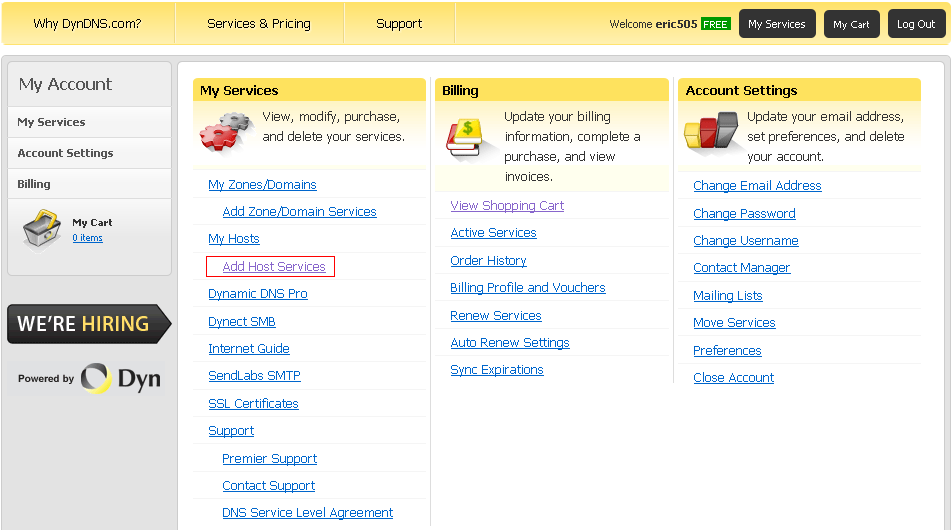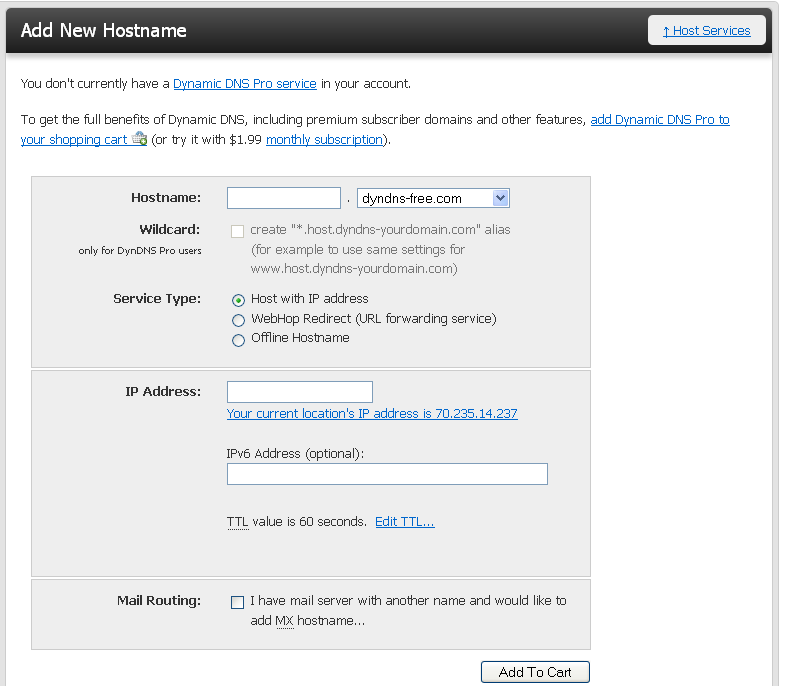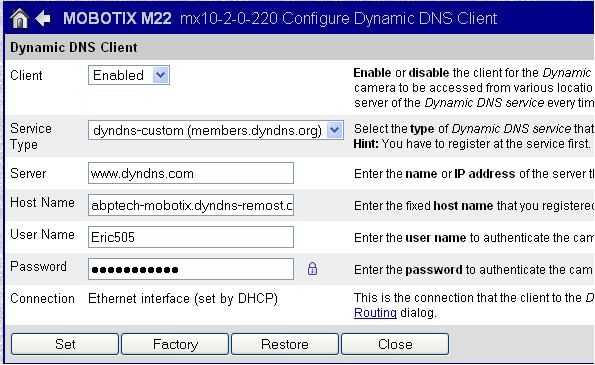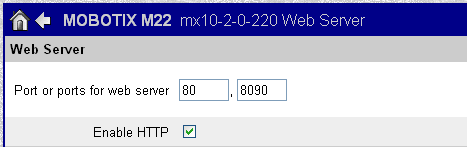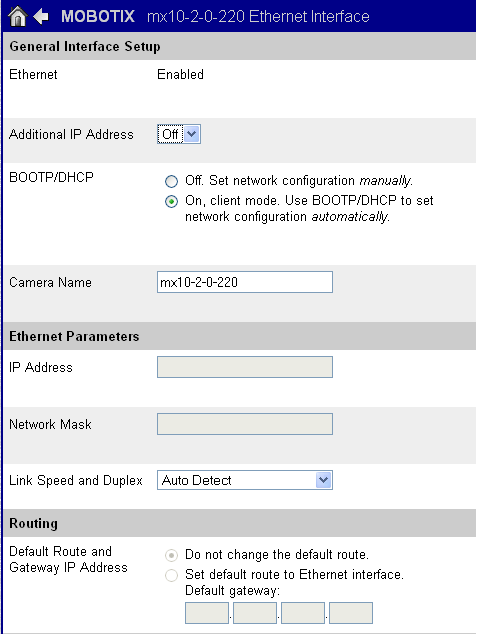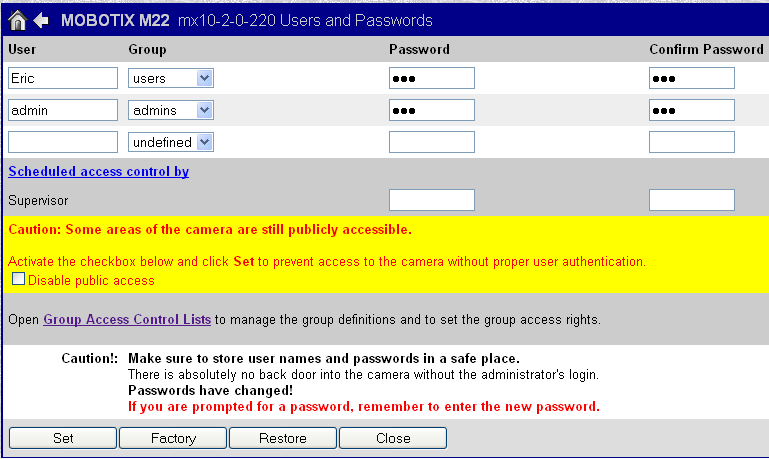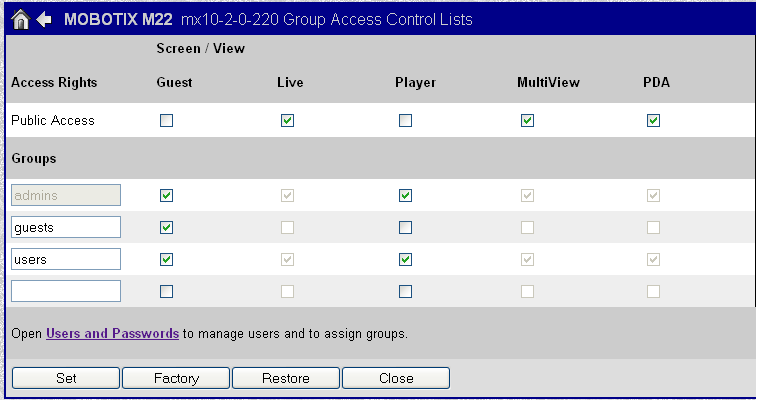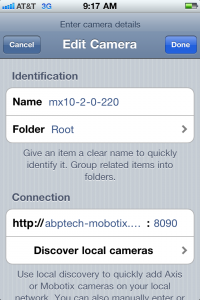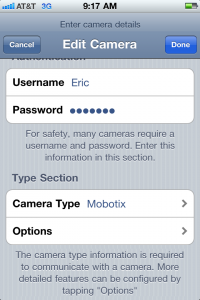Step by step guide for setting up a Mobotix IP camera to be viewed remotely.
This guide is for those who want to view a camera remotely. This guide will take you step by step through configuring a Mobotix M22 camera, Dyndns.com and an Iphone/computer. The reason behind this guide is to save you the hassle of figuring out what the dynamic address of your camera network is each time you want to view the camera.
Note: if you are on the same subnet as the camera than you will not need this guide.
Step 1: register a host name for dynamic DNS service
step 2: Configure mobotix camera with a static IP address, DDNS profile, configure ports
step 3: set up port forwarding on your router
step 4: users and passwords
step 5: configure an iphone or computer
Step 1: setup dynamic DNS
Go to dyndns.com and register an account with them. When you are done registering and activating the account log in.
The screen above is what you get when you log onto your account
click on add host services.
For host name fill in whatever you would like example (abptech-mobotix). The drop down menu after the dot can be set to what you prefer as well. For the IP address section you can either click the link below and it will add the IP address or know the public IP address of the network your camera is attached to. Rest of the options can be left as default.
Hit add to cart.
This service is free for up to 5 hosts if you have more than 5 cameras you would like to connect remotely then you will have to pay.
Hit proceed to checkout.
Hit activate services
Step 2: configure camera
Enter the IP address of the camera into your web browser.
Click admin menu located on the left side of the camera view
If the camera is default than the username is admin with a password of meinsm
Each time you set up a section of the cameras configuration hit the set button followed by the close button the program will prompt you if you want to store the configuration in the camera hit yes.
Admin menu --> Dynamic DNS client
Client = enable
Service type = list of Dynamic DNS services you can use with Mobotix.
Server= the website URL of the DDNS service being used.
Hostname = the host name that you registered with dyndns.com.
Example (abptech-mobotix.dyndns-remote.com)
User name = the account name you registered with dyndns.com
Password= the password for your dyndns.com account
Admin menu --> web server
You need to set the camera port to listen to port 80 and a registered port of your choice
1024-49151 is a range of possible ports you can use.
Admin menu --> Ethernet interface
BOOTP/DHCP = OFF
IP address = should be set to a static address on your private network.
Subnet mask = if you type ipconfig into your computers command prompt you can figure out the what your subnet mask should be.
The reset of the settings should be set to default.
Step 3: port forwarding
You need to set up port forwarding on your router.
For a guide to on how to port forward for your router go to http://portforward.com/
This website has numerous step by step guides on setting up port forwarding.
While port forwarding allows you to have access remotely to a camera it creates a security risk. Anyone who sends a request to your camera will gain access to that camera. This next section is optional and in order to get remote monitoring to work this step is not needed, however because you are going across the public internet I would highly suggest this next step to limit the amount of users gaining access to your camera.
Step 4: (optional) mobotix camera setting up username and password for security
Admin menu --> Users and passwords
Group = users
Disable public access = checked
Set the username and password to something you will remember.
Admin menu --> Group access control lists
Unless you have changed these settings leave them as default.
Step 5: set up end device
For an Iphone Download the netcamviewer app.
This app is free for the first two cameras
Http address= the hostname you registered on the dyndns.com
Port = the other port you set the camera to listen on other than port 80
Authentication= the username and password you set in step 4
Camera type is the type of camera you are using.
Using a web browser type the hostname you registered with dyndns.com followed by :port
Example : (abptech-mobotix.dyndns-remote.com:8090)
I hope this guide helps those who are trying to setup this feature. Even with step by step guides like this it can get complicated. Abp technology is here to help you troubleshoot any issues you may have. Here is a link to the support page http://www.abptech.com/support/. We are willing to help you troubleshoot any issues you might have and if we don’t know the answer we will figure it out for you.
Eric Latimer